模型展示录像的制作方法
RaLC系列软件本身不仅可以运行模型还能将模型文件模拟的情景记录到 AVI文件中。下面对制作方法进行说明。
在RaLC中,有实时记录和设置视点两种方式录制AVI文件。其中,实时记录方式指用户在操作模型的同时将操作时的情况记录到AVI文件中;设置视点的方式指先选择若干个固定的视点并可以做相应的编辑,然后软件自动顺着设定好的视点移动并记录到AVI文件中。
录像前的准备工作:在录像之前首先要选择文件下拉菜单中的设定视频输出选项,对视频输出的参数进行设置。
录像前的准备工作:在录像之前首先要选择文件下拉菜单中的设定视频输出选项,对视频输出的参数进行设置。
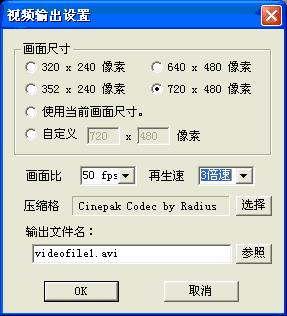
☆“画面尺寸”:调节录制时画面呈现的大小,尺寸越大录制的画面越精细;
☆“画面比率”:指视频图像每秒的帧数,设定的帧数越大视频越清晰,生成的文件越大(建议选择30fps或50fps);
☆“再生速度”:指视频中模型运行速度与“现实时间”(在时间栏时间模式中)的倍数关系(建议选择3倍速);
☆“压缩格式”:指AVI文件的压缩格式(建议沿用默认设置);
☆“输出文件名”:指定视频文件的输出路径和保存的名称。
一、实时的记录方式
第一步:将时间模式设定为固定时间间隔。
第二步:点击时间栏[开始]按钮,让要录制的模型开始运行。
第三步:点击视图控制栏上的[记录AVI文件] 按钮开始录制。
按钮开始录制。
☆ 可以点击视图控制栏上的效果按钮(如下图),达到旋转、平移、放大缩小、飞行等效果。
☆ 也可以直接通过鼠标操作实现以上操作。
第四步:点击视图控制栏的[停止AVI文件的记录] 按钮结束录制。
按钮结束录制。
二、设置视点的记录方式
第一步:先登录视点。在登录视点之前应把画面调节出要保存的各视图,然后点击视点控制栏的[保存当前视点]按钮。每点击此按钮,视点会自动添加到视点列表。
第二步:视点登陆完成后,要对各个视点进行时间设置。点击视点控制栏的[编辑视点]按钮,将视点时间设定对话框会表示出来。
第三步:视点的时间设置。
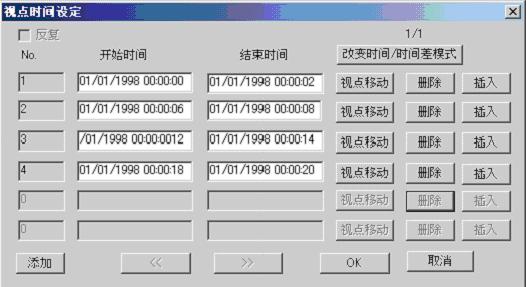
☆ “开始时间”/“移动时间”:指从前一个视点到当前视点的时间;
☆ “结束时间”/“保持时间”:指在当前视点停留的时间。☆ 点击[改变时间/时间差模式]按钮,可以在“具体时间”和“时间差”两种显示时间的方式间切换。(如下图)
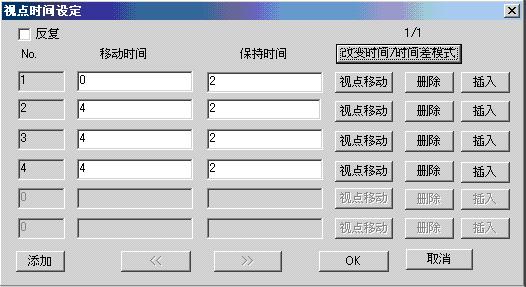
第四步:点击视图控制栏的[AUTO]按钮,让系统按照上述设定自动控制视点移动。
第五步:点击时间栏的[开始]按钮开始运行模型。
第六步:点击[记录AVI文件]按钮,开始录制。
第七步:当到最后视点的结束时间时,将会自动停止录制并保存AVI文件。
|
|
乐龙展示录像制作方法教程视频
